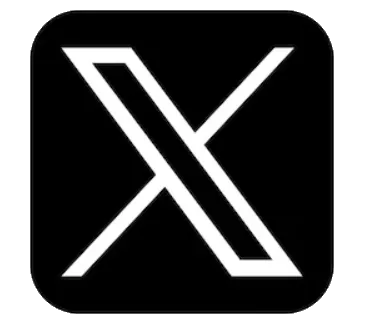GPS写真を地図上に自動プロット!「pic2map」で簡単写真整理・報告
「pic2map」は、現場でスマホやデジカメで撮影したGPS付き写真を読み込むだけで、 Googleマップや国土地理院地図上に、撮影位置と撮影方向を 矢印付きで自動プロットできる写真管理ソフトです。
地図上の矢印は写真一覧と連動表示されており、 KMLファイル(Google Earth用)やExcel報告書、Word報告書として出力できます。
公共工事、災害現場、保険査定など、 撮影写真の整理・報告作業を劇的に効率化します。
最新リリース情報
ver 2.1.0 リリース (2025/6/19 更新履歴)Google Earthで矢印が欠ける
KMZファイルに出力した後、Google Earthで開いたとき、角度により撮影方向の矢印が一部欠ける不具合がございました。
この不具合を改修しました。
ライセンス認証プログラムの変更
今回のリリースは、本ツールの機能には関わりのない変更で恐れ入ります。
ライセンス認証プログラム内で使用されるWEB APIのURLがSSLに変更されましたので、ライセンス認証プログラムの入れ替えを実施いたしました。
なお、旧URLは現在も利用可能な状態ですので、これまでにダウンロードされたお客様は引き続き旧ライセンス認証プログラムを使用して、見積やご注文、ライセンス認証を行うことができます。
また、これまでお客様の環境ファイアウォールの制限によりオンラインライセンス認証ができなかった場合についても、SSL対応により弊社ライセンスサービスとの通信が可能になるかもしれません。
これにより、お客様の信頼できるサイトとして、よりスムーズなライセンス認証が行える可能性があります。
ご不明な点やご質問がございましたら、お気軽にお問い合わせください。引き続き、ご利用いただけますようお願い申し上げます。
ver 2.0.0 リリース (2022/07/25)地図表示のブラウザをMicrosoft Edgeに変更
これまで地図の表示にはブラウザのInternet Explorerのエンジンを使用していましたが、地図のベースとなるGoogle マップの機能が2022年7月から非対応となりました。そこで、地図を表示するブラウザのエンジンをMicrosoft Edgeに変更しました。
これにより地図が表示されるようになり、加えてInternet Explorerで多発したJavaスクリプトのエラーが発生しなくなり、より快適にお使いいただけるようになりました。
是非、お試しください。
試用版がございますので、是非お試しください。
前回のリリースについて各メディアでご紹介いただいております。ありがとうございます。
操作方法動画
pic2map のご紹介と操作方法について、動画(クリック)をご用意してございます。是非ご覧ください。
機能・開発の背景
pic2map は、写真画像を読み込み、その写真を撮った位置を地図上にプロットします。
どの方向から写真を撮ったかがわかるように、矢印も地図上にプロットします。
画像ファイルの種類は、jpeg画像のみで、かつ、jpeg画像に位置情報(GPSデータ)が埋め込まれていることが前提となります。
当社の業務で、特定地区でスマホを使い写真を撮ってきて、その写真がどの場所でどの方向から撮られたものかを知る必要がございました。
それが起因となり、自社の業務作業量軽減のため作成したアプリケーションが「pic2map」です。
こういった業務は、他の業種でも必要となる可能性があるのではないか?と考え、「pic2map」として製品化させていただきました。
自治体等公共機関の現地調査、警察の信号機の設置状況、損害保険会社の自然災害時の現地調査等、業種を問わず幅広くお使いいただいております。
「pic2map」では、アプリ上の画面への地図表示だけではなく、その結果をKML/KMZファイルとして出力し、Googleの無償ソフトウエア「Google earth プロ」で読み込んで地図表示することや、位置と矢印をプロットした地図と写真画像の一覧をWORDやExcelファイルへ出力することができます。
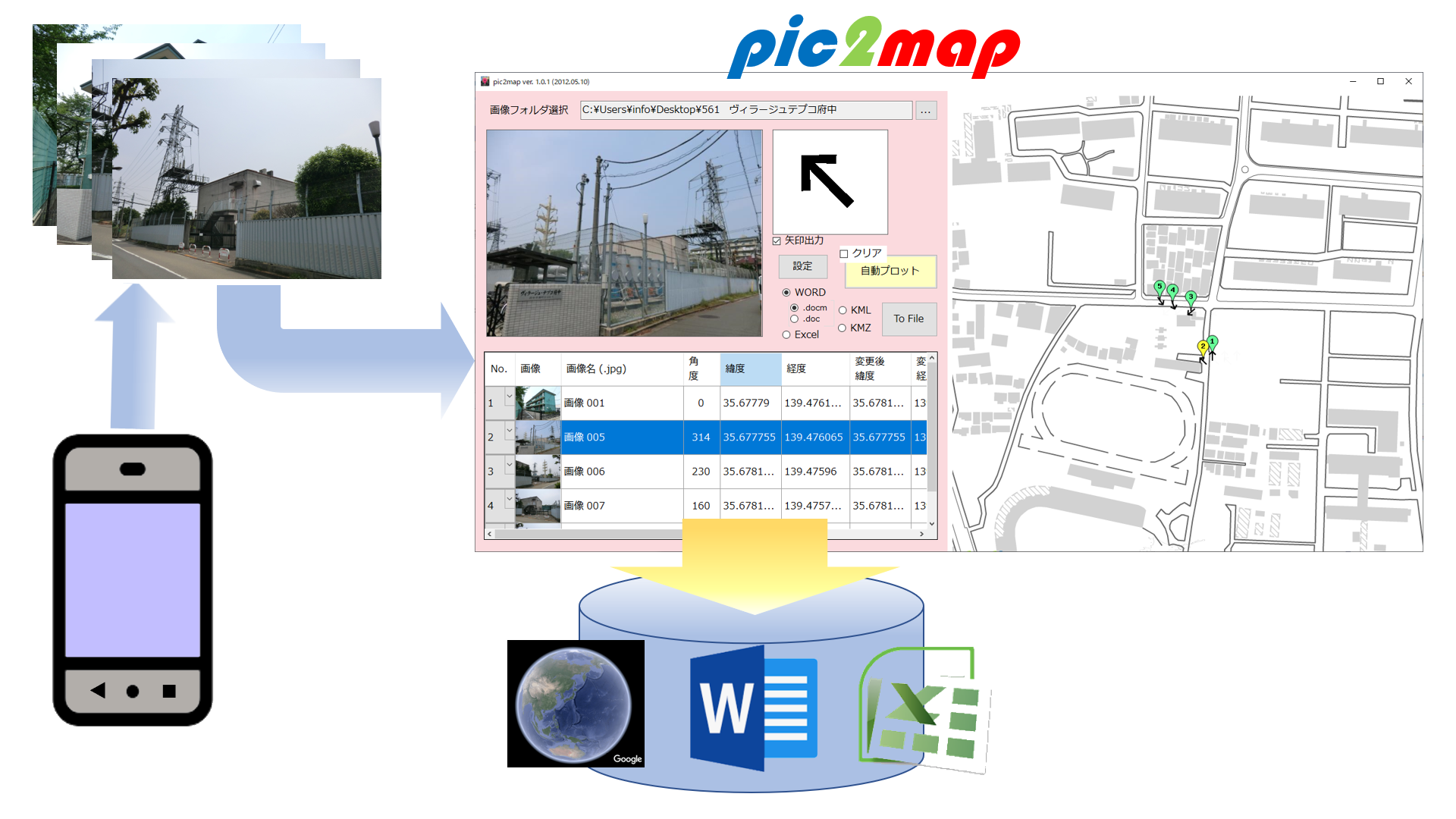
何ができるのか?簡易操作手順
まず「pic2map では何ができるのか?」その機能を知っていただくために、操作の流れに沿って簡単にその説明をさせていただきます。
-
初期表示
起動すると次の画面が表示されます。
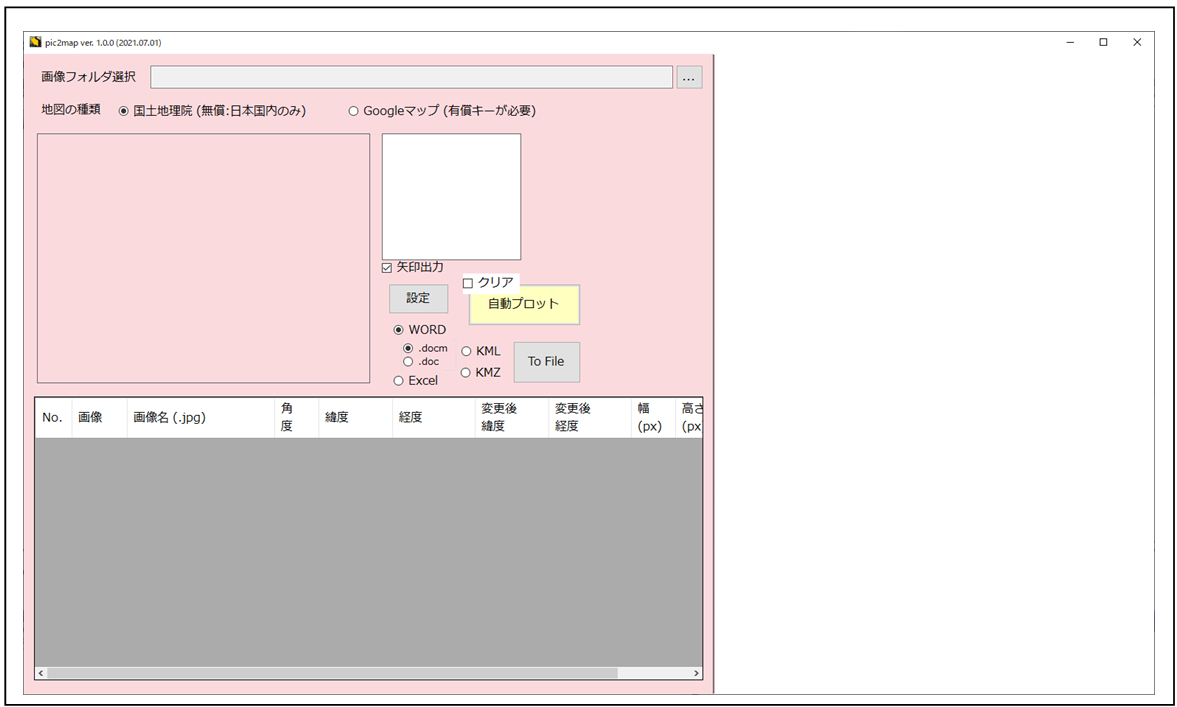
-
地図の選択
「国土地理院」の地図か、「Googleマップ」のいずれかを選択します。

-
写真画像選択
「画像フォルダ選択」の右端のボタンをクリックして、フォルダ選択ダイアログを表示し、「1つ以上のJPEG画像の入っているフォルダ」を選択します。
※JPEGファイルを選択するのでなく、JPEGファイルの入っているフォルダを選択します。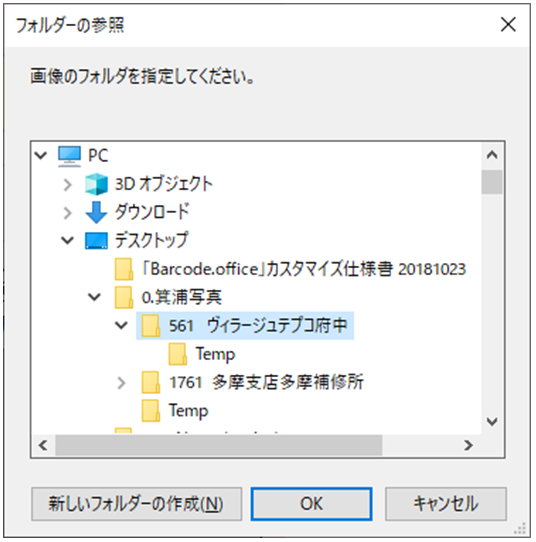
-
地図表示
写真画像ファイルが読み込まれ、右側に写真を撮った付近の地図が表示されます。
※地図上には、まだ、写真撮影位置の矢印はプロットされていません。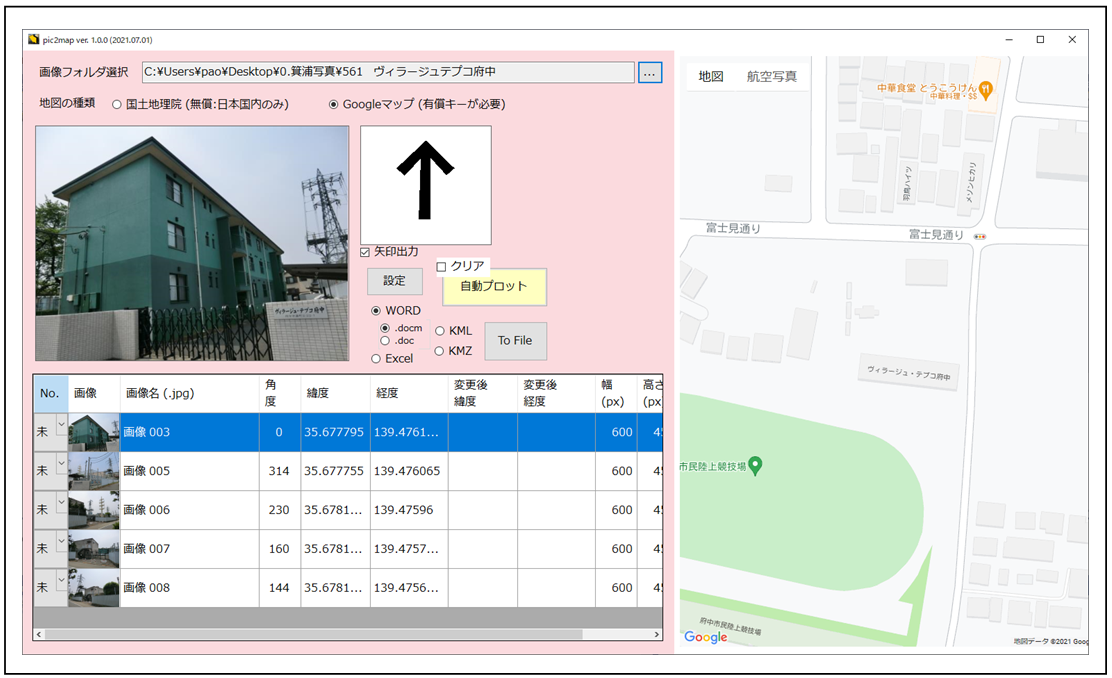
-
矢印プロット
ここで「No.」を選択すると、地図上のその画像を撮影した場所に撮影方向を矢印でプロットします。
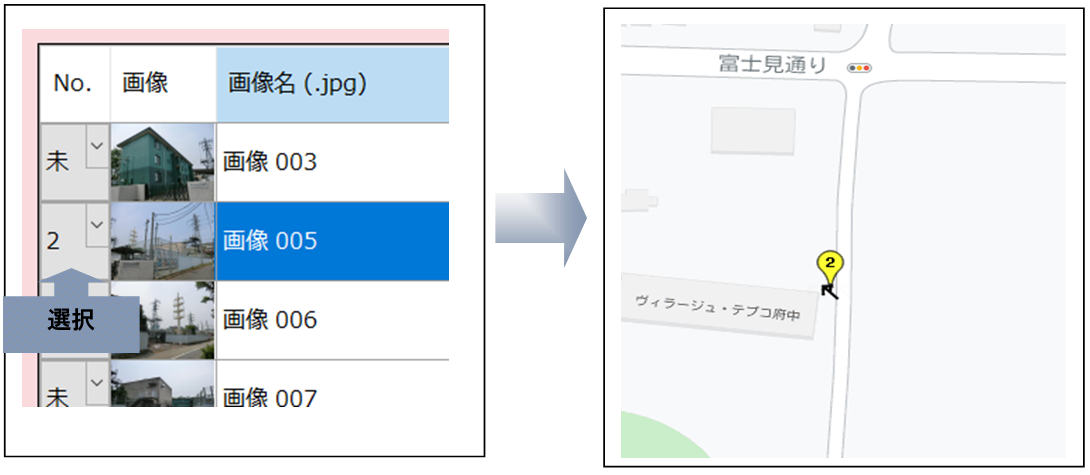
-
自動プロット
全ての画像に1から順番に番号を振って、地図上に矢印をプロットすることもできます。その場合、「自動プロット」をクリックしてください。
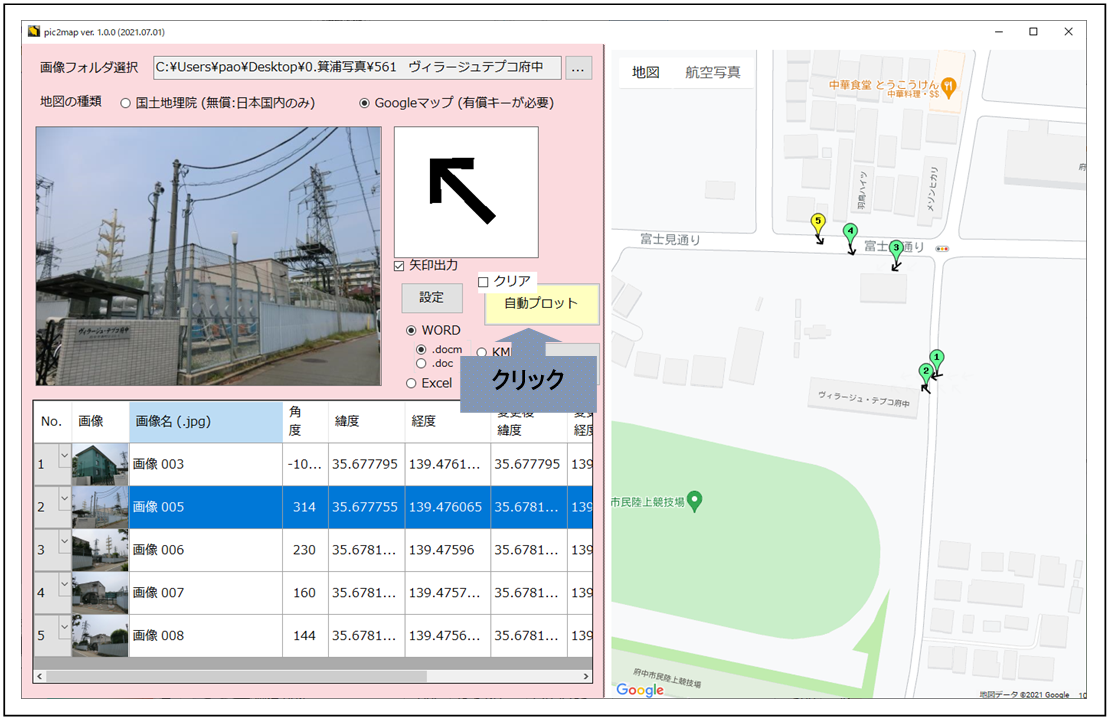
-
ファイル出力
この画面上に出力した情報を次のファイルに出力することができます。
KML/KMZ(Google earth ファイル) ・WORD・Excel
それぞれのファイルに出力される形式については、後ほど説明させていただきます。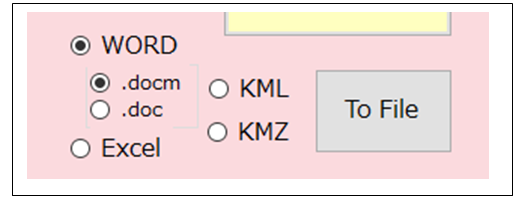
カメラについて
GPS機能付きデジタルカメラのほとんどは、JPEG画像に「方位(撮影方向)」を埋め込んでくれます。従ってpic2mapで画像を読み込んだ時、撮影方向を矢印の向きにして地図上にプロットすることができます。
iPhone や iPad も方位角度を地理情報としてJpeg画像に埋め込んでくれます。次のように設定してください。
1.「設定」>「プライバシー」>「位置情報サービス」と選択して、「位置情報サービス」をオンにします。
2.「カメラ」をタップしてから、「このAppの使用中のみ許可」をタップします。
しかし、Androidスマホの標準のカメラアプリをはじめ、ほとんどのカメラアプリは、緯度・経度=地点をJPEG画像に埋め込むことはできるのですが、方位(撮影方向)をJPEG画像に埋め込んでくれません。
弊社で開発したスマホアプリ「Angle Camera」は、緯度・経度に加え、方位(撮影方向)もJPEG画像に埋め込みます。
Androidスマホをお使いになる場合には、是非、「Angle Camera」をお試しください。
 Angle Camera Google Play Store |
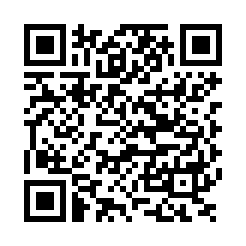
|
 Angle Camera Try 1カ月無料体験版 |
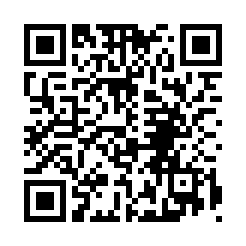
|
| pic2mapとの組み合わせで、是非、お試しください。 | |||
Google earth ファイル(KML / KMZ)への出力形式
まず「Google earth」がインストールされていない場合、「Earth のバージョン – Google Earth」にアクセスして画面の指示に従ってGoogleが無償で提供している「Earth プロ (パソコン用) 」をダウンロード後、インストールしてください。
ここでは、実際にGoogle earth で何ができるのか?pic2mapから出力されたKMLファイルを操作をしてみます。
-
次の画面で「KML」または「KMZ」を選択して「To File」ボタンをクリックしてください。
※KMZ ファイルは、複数ファイルにまたがるKMLフォーマットをzip圧縮したものでKML同様に起動して取り扱うことができます。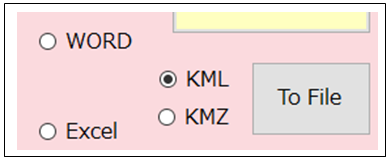
-
Google earth が起動し、次のように地点付近にズームインしたビューと各地点の矢印が表示されます。
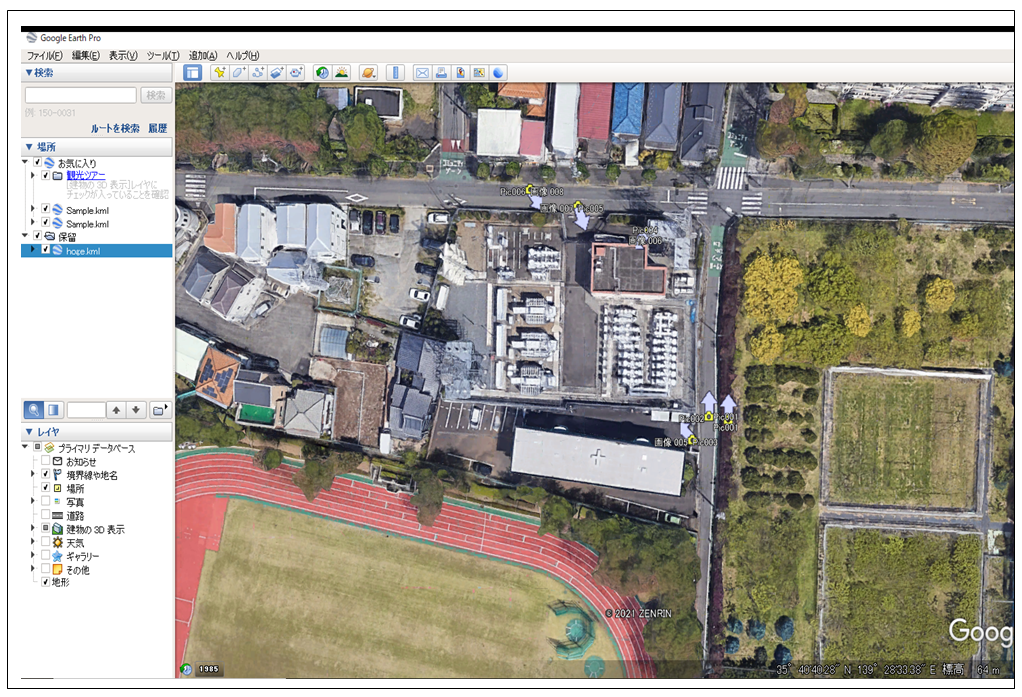
-
左側のサイドバーの「+」を開けていくと次のようになります。
ここで、「画像 005」をクリックしてみます。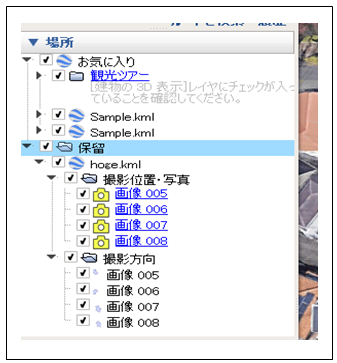
-
ビューポートに、お客様が撮影した地点を指してお客様が撮影した写真が表示されます。
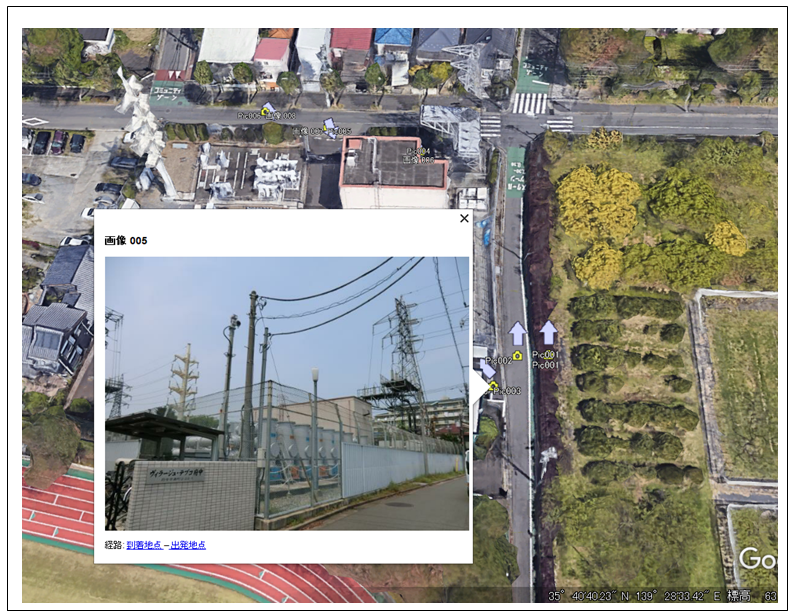
-
左側のサイドバーの「撮影方向」の「画像005」をクリックしてみます。

ビューポートは、次のようにその撮影方向(角度)からズームインしました。
しかし、このままでは恐ろしい戦争のあとの廃墟ような画像です。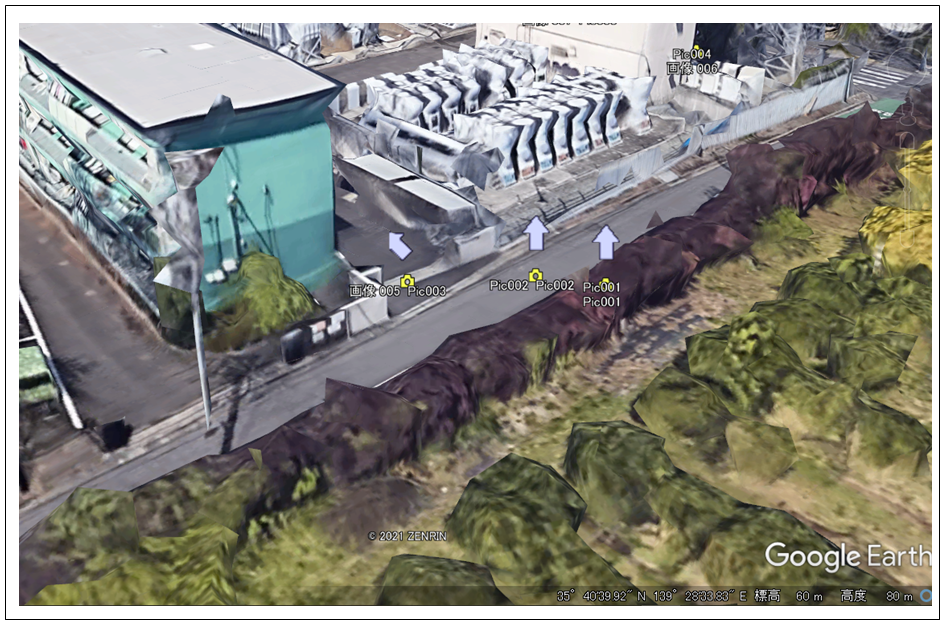
そこで、マウスのホイールで、ズームインしていってみます。ストリートビューに切り替わりました。
最後に画面右上の「ナビゲーション」を使って「眺める高低の角度」を少し調整してみました。
どうでしょう、ほぼ、スマホで撮影した画像と同じ写真が「ストリートビュー」で表示されていませんか?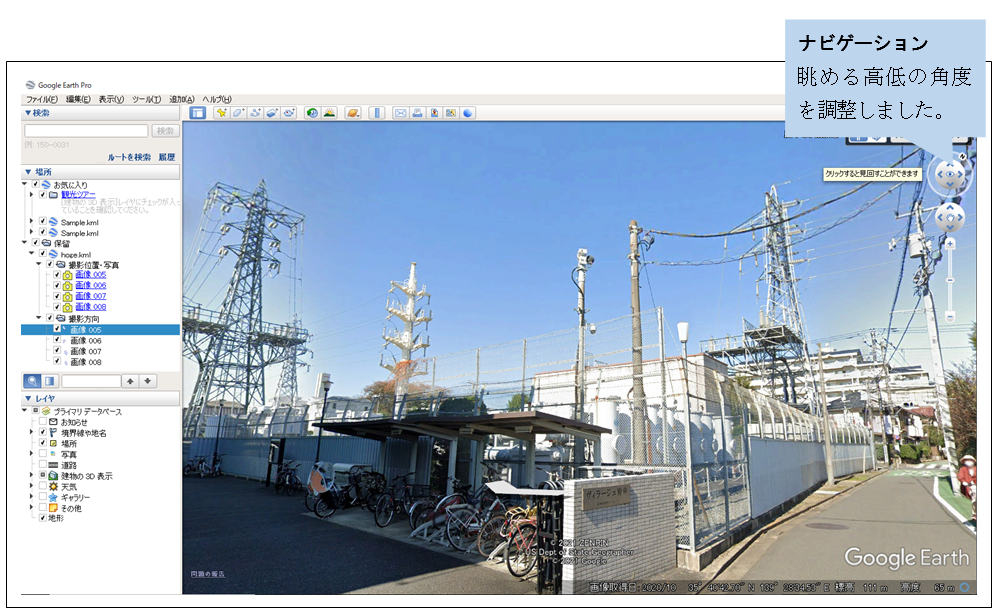
ここまでできれば、写真を撮った周辺の画像も見渡すこともできます。
Google earth は、他にも多様な機能があり、編集・保存することも可能です。
KML/KMZファイルに出力し、Google earth で画像と地図を一体化させて「視える化」の管理をしてみるのはいかがでしょうか。
WordやExcelへの出力形式
次のように出力されます。
-
Wordの例
※インストール時に付属するWordのテンプレートドキュメントの内容を変更することで出力内容や形式を変更することができます。
詳しくは、マニュアルをご覧ください。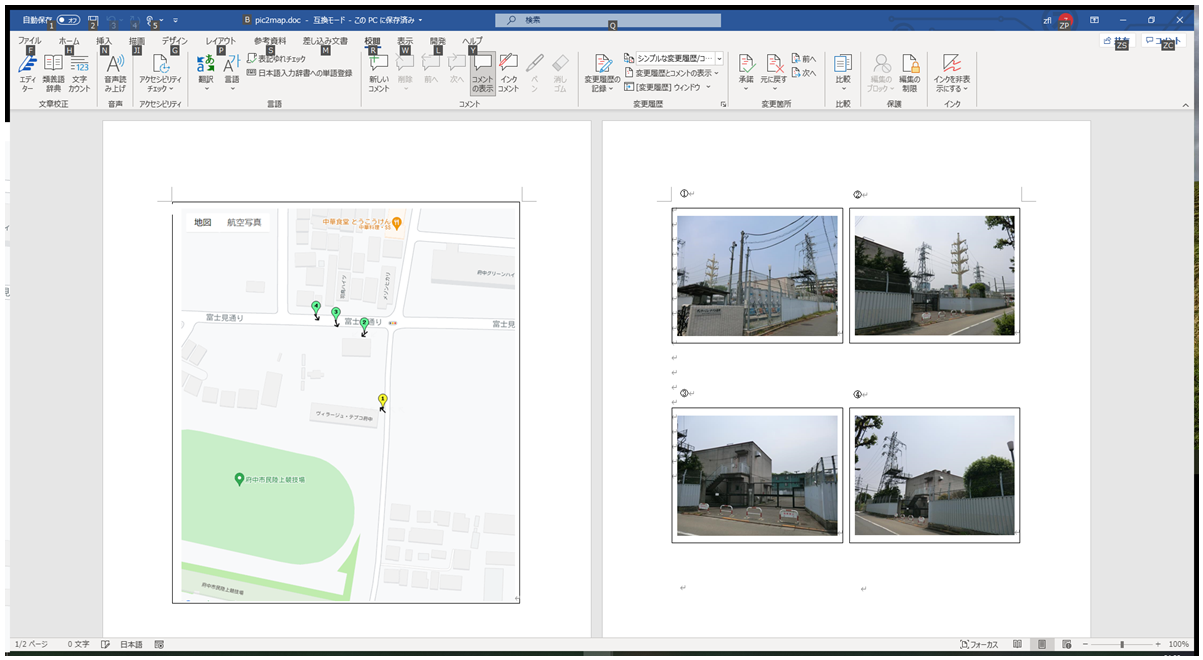
-
Excelの例
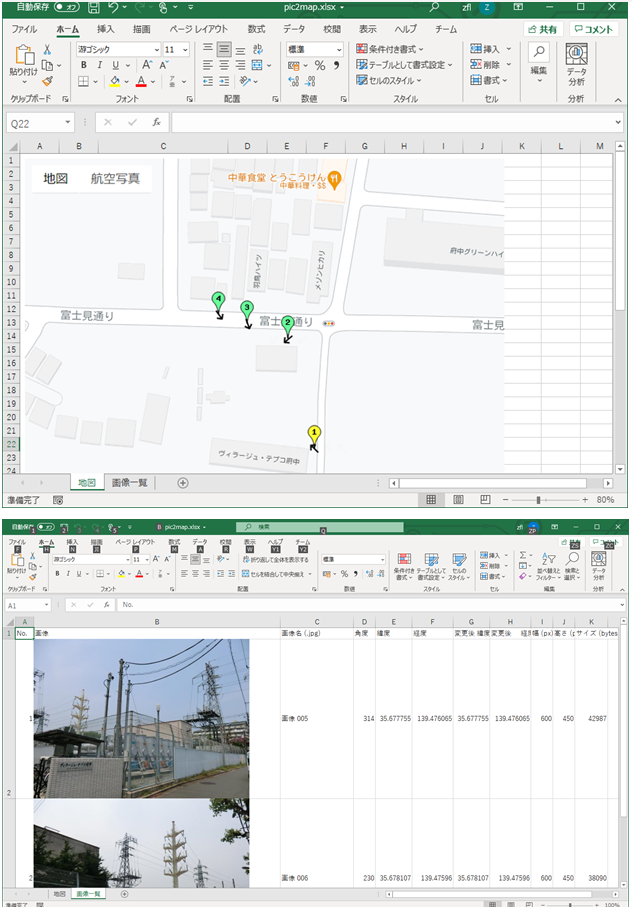
事前準備-IISの設定
pic2map を動作させるためには、pic2mapのインストール前に、WindowsのIISの設定を行う必要がございます。
ここでは、Windows 10 での操作方法を例に挙げて説明させていただきます。
詳細については、マニュアルをご覧ください。
- コントロールパネル起動
- プログラムを選択
- Windowsの機能の有効化または無効化を選択
-
インターネットインフォメーションサービスにチェック
次にチェックを入れてください。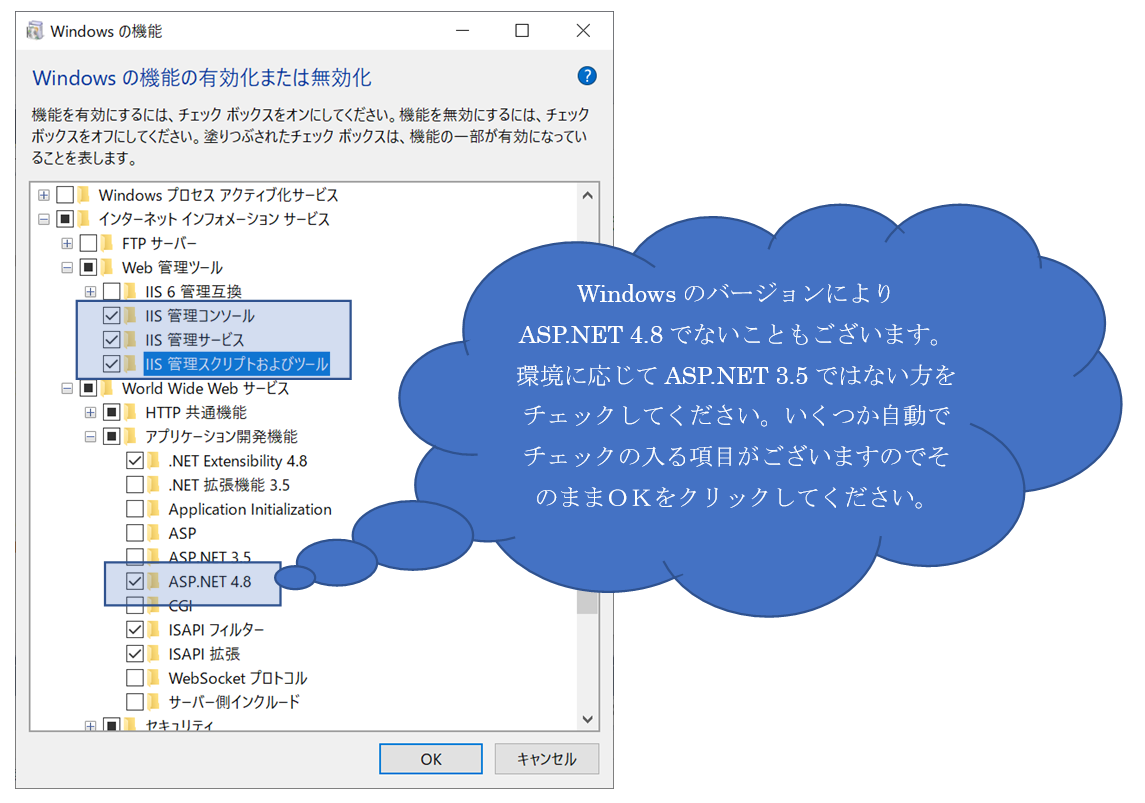
-
ブラウザで、http://localhost/ のURLで動作確認
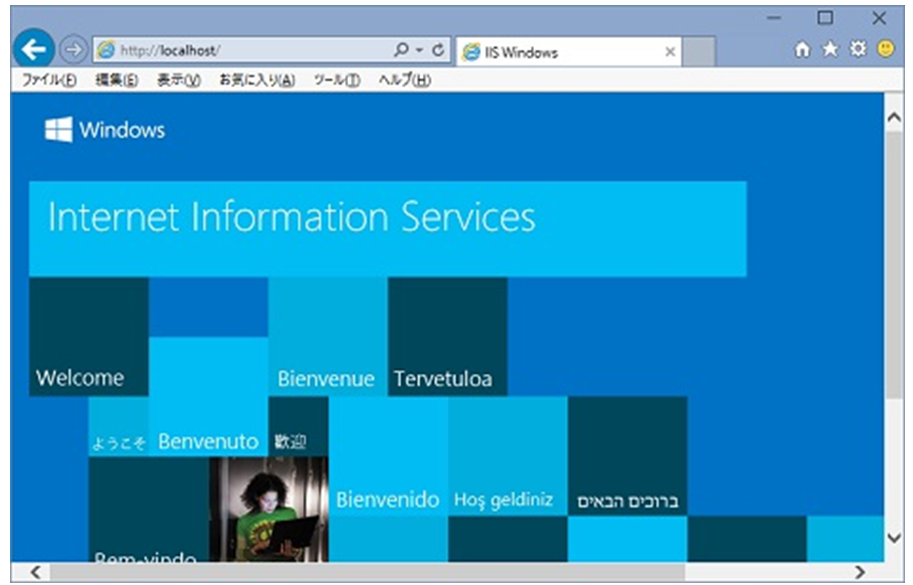
この状態で、pic2mapをインストールできる環境となります。
IISのインストール直後、pic2mapをインストールして起動した際に、エラーのダイアログが表示されるケースがございます。初めの起動時だけですので、気にせず、OKボタンをクリックして先に進んでください。2回目以降のpic2map起動時にはエラーダイアログは表示されません。
Google APIキー取得方法
pic2mapでは、国土地理院の地図(無料)とGoogleマップのいずれかをお使いいただけます。
Googleマップの地図は、Googleアカウントに対応したAPIキーが必要になります。
このAPIキーを取得して、pic2mapで設定していないと、次のような画面になりGoogleマップが使えません。
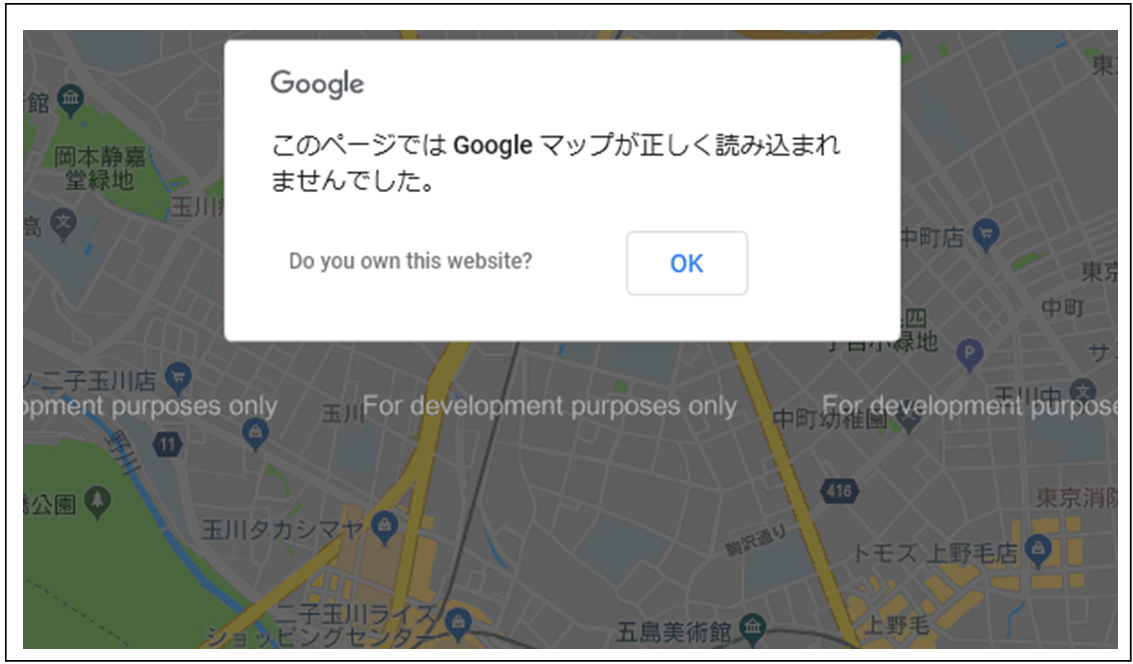
このキーでは、色々なサービスを利用できますが、pic2mapでは、「Maps JavaScript API」のみ使用します。
ここでは、そのキーが課金される場合の料金・キーの取得方法・pic2mapでのキーの設定方法を説明させていただきます。
キーの料金
Googleの仕様によりますが、キーは、2021/7/1現在 120日間無償で試用できます。
その後、従量課金で利用可能になります。(定額もございます)
弊社の調査では、次の通りになります。利用頻度がよほど多くない限り低額でご利用可能だと認識しております。確かな認識ではございませんのでお客様においても調査されてからご利用ください。
| 月間使用量(マップロードあたりの料金) | ||
|---|---|---|
| 0~100,000 | 100,001~500,000 | 500,001 以上 |
| 0.007 米ドル (1,000 回あたり 7.00 米ドル) |
0.0056 米ドル (1,000 回あたり 5.60 米ドル) |
使用量に応じた料金をお問い合わせください |
この料金表は、次のURLになります。
動作環境
- Windows10 以降
- IISがインストールされていること
詳細は、「事前準備-IISの設定」をご覧ください。 - 地図にGoogleマップを使用する場合APIキーが必要になります。
詳細は、「Google APIキー取得方法」をご覧ください。 - 環境によっては、ご利用いただけない場合がございますので、まずは、必ず試用版でお試しください。
試用版・製品版について
- 試用版の制限は、写真画像に「SAMPLE」と出力されます。
- 製品版にするには、ライセンスをご購入後、ライセンスキーを試用版に登録してください。
- ライセンス登録方法は、
インストール先(デフォルト:C:\Program File (x86)\Pao@Office\pic2map)のLicense.bat を起動するか、スタートメニューより「ご購入・ライセンス登録」をクリックしてください。 - バージョンアップの際は、WEBサイトにてお知らせいたします。 最新版をダウンロード後インストールしていただければ、いつでも無償でバージョンアップを行えます。
ダウンロード
サポート
製品のサポートは情報共有のため で行わせていただいております。
個別にメール(info@pao.ac)も多くいただいております。 どちらでも結構です。お問い合わせ・ご意見・ご要望等よろしくお願いいたします。