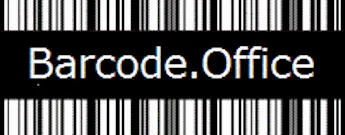Excel VBAでActiveXコントロールを使用してバーコードを作成する手順を解説します。コントロールの配置とプロパティ設定による開発者向けガイドです。
国内で最も多く使われている方法で、50万人以上のユーザにご利用いただいております。
Excel VBAマクロのコーディング例 - ActiveXコントロール
コントロールの配置
まず、バーコードコントロールをシートに貼り付けます。次にボタンを3つ貼り付けて、そのクリックイベントに以下のようにコードを記述します:
Private Sub CommandButton1_Click() Barcode1.Value = "ABCDEFG" End Sub Private Sub CommandButton2_Click() Barcode1.BAR_種類 = QRコード End Sub Private Sub CommandButton3_Click() Barcode1.BAR_種類 = Code128 End Sub
ActiveXコントロールのプロパティ設定
プロパティ一覧
- Value
-
- バーコードの値
- LinkedCell
-
- バーコードに出力するセル位置(例:A1)
- BAR_種類
-
バーコードの種類を指定:
- JAN13 = 10
- JAN8 = 20
- ITF = 30
- Matrix2of5 = 40
- NEC2of5 = 50
- NW7 = 60
- CODE39 = 70
- CODE128 = 80(デフォルト)
- EAN128 = 90
- 郵便カスタマ = 100
- QRコード = 110
- BAR_添字描画
-
- デフォルト:True(添え字を描画する)
- Font
-
- 添え字のフォント
- Font Name と Font Size のみ有効
- BAR_添字均等割付
-
- デフォルト:True(均等割りする)
- BAR_スタートストップ表示
-
- デフォルト:False(表示しない)
- YU_ポイント
-
- 郵便カスタマバーコードの時のバーコードの大きさを指定(単位:ポイント)
- 8 ~ 11.5 ポイントの間で指定
- デフォルト:8.5
- QR_エラー訂正レベル
-
- L / M / Q / H (0/1/2/3)のいずれかを指定
- デフォルト:M(1)
- QR_エンコードモード
-
- 数字のみ(0)
- 大文字英数字(1)
- 漢字含む(2)
- デフォルト:漢字含む(2)
- QR_バージョン
-
- デフォルト:5