Barcode.Office操作手順
Barcode.Officeは、ExcelやWord,AccessなどのOffice製品でバーコードを作成するツールです。Microsoft Access でのご利用方法
Microsoft Accessを使ったバーコードのご利用方法の例です。
説明だけではわかりづらいところもございますので、
まずは、こちらの4分の動画をご覧いただいた方が概要がつかみやすいと思います。
【Accessでのバーコード作成手順】
Barcode.Office をMicrosoft Access で利用するにはExcel や WORD のようにはいきません。
ActiveXコントロールの座標の取り扱い方が異なるようです。
座標系プロパティ設定を独自に行うことが必要になります。
そのためVer. 1.2.0 で座標系プロパティを追加しました。
|
プロパティ名 |
説明 |
|
独自座標有効 |
以降のプロパティを有効にするかどうか? はい・いいえ(既定値) |
|
X位置 |
貼り付けたコントロールからの X位置 (cm) |
|
Y位置 |
貼り付けたコントロールからの Y位置 (cm) |
|
X幅 |
バーコードの幅位置 (cm) |
|
Y高さ |
バーコードの高さ位置 (cm) |
「独自座標有効」を「はい」に設定すると、それ以外のXY座標系プロパティの値が有効になります。
XY座標系プロパティの単位は全てcmです。小数点も可能です。
【Microsoft Access での設定手順】
まず、貼り付けたActiveXコントロールBarcode.Officeのプロパティ−書式タブの内容は以下の通りとします。
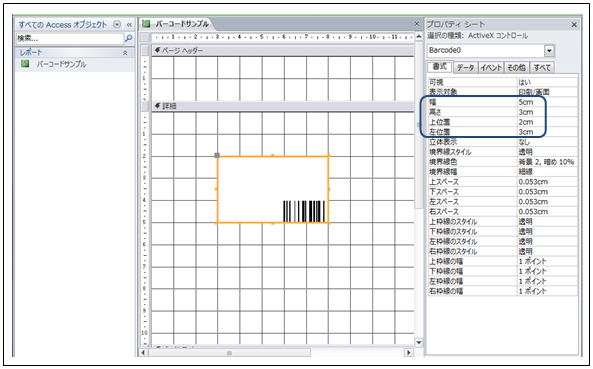
次に、Barcode.Office用の座標系プロパティを設定してください。全て「その他」タブです。
(1) その他タブ「独自座標有効」を、「はい」にししてください。
(2) その他タブ「X位置」には、書式タブ「-左位置」を指定してください。(cm)
(3) その他タブ「Y位置」には、書式タブ「-上位置」を指定してください。(cm)
「X幅」「X高さ」に、書式タブの「幅」「高さ」をそれぞれ設定していただくとバーコードが表示されます。
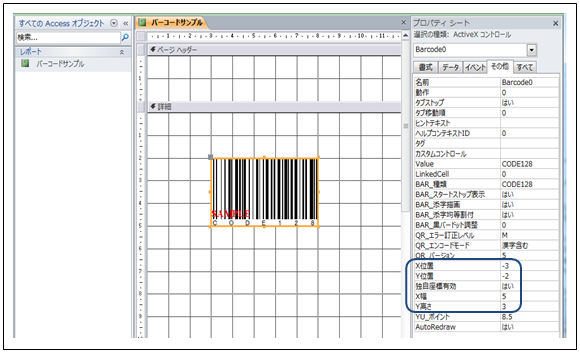
(4) その他タブ「X幅」に実際に出力する幅を、書式タブ「幅」より小さい値で指定してください。(この例では-0.5cmしています)
(5) その他タブ「Y高さ」に実際に出力する高さを、書式タブ「高さ」より小さい値で指定してください。(この例では-0.5cmしています)
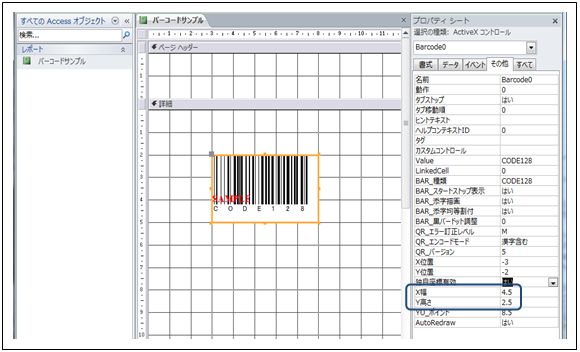
これでレポートやフォームのデザイン/プレビューは問題ございません。
しかし、残念ながら印刷時にバーコードが欠けてしまいます。
そこで「X位置」「Y位置」をコントロール枠内の左上から右下に移動します。
(6) 「X位置」=「(元の)X位置」+ (「幅」-「X幅」)
「Y位置」=「(元の)Y位置」+ (「高さ」-「Y高さ」)
としてください。
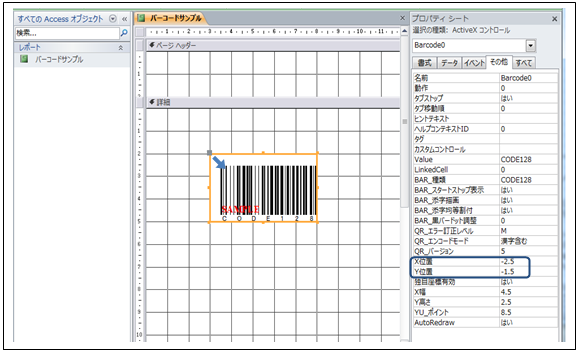
【Microsoft Access 以外での利用用途】
コントロール配置位置からバーコード描画位置をずらす用途がある場合、Excelや Wordでもご利用いただけます。