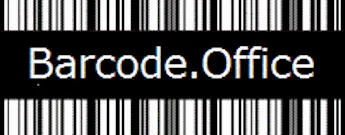Excelでバーコードを作成する手順解説です。24種類のバーコードに対応し、国内で最も多く使われている方法です。
50万人以上のユーザにご利用いただいております。
Excelでのバーコード作成手順
Excelでバーコードを作成するには次の手順で進めてください。初心者でも3分で簡単に作成できます。
※Excel 2010 ~ Excel 2024 の操作は全般的に同じです。画面の配色デザインが異なるだけです。
1. 開発タブの表示
開発タブがない場合、以下の手順で表示します:
- 「ファイル」メニューから「オプション」を選択します。
- 「リボンのユーザー設定」を選択し、「開発」にチェックを入れます。
- 「OK」をクリックして設定を保存します。
| Excel 2010 | Excel 2013 | Excel 2016以降 |
|---|---|---|

|

|

|
※以降は、Excel 2010のキャプチャを使って説明させていただきます。
「リボンのユーザ設定 - 開発」にチェックして、OKをクリック。

開発タブが表示されます。

2. バーコードコントロールの挿入
「開発タブ - 挿入 - ActiveXコントロール右下のボタン」をクリック

BarcodeOffice.Barcode を選択。

マウスのドラッグ操作でコントロールを貼り付け。

CODE128(デフォルト)のバーコードが作成されます。
3. セルの値をバーコードに出力
右クリック-プロパティ。

バーコードコントロールのプロパティウィンドウが表示されます。

LinckedCell プロパティに「A1」入力。

セルA1に値を入力。

バーコードにセルの値が出力されます。
4. バーコードの種類変更
「BAR_種類」プロパティを CODE128 から QRコードに変更。

QRコードが表示されます。
5. デザインモードをOFF
バーコードコントロールに対する設定が終わったらデザインモードをOFFにします。

通常は、デザインモードはOFF です。
コントロールを選択する時、コントロールのプロパティを変更する時に、デザインモードをONにしてください。